
#Microsoft office draw grid software
Dawn shares smart and easy ways to be more productive with software through her work as a productivity speaker, software trainer, virtual learning presenter, and author of 9 books. About Dawnĭawn Bjork is The Software Pro® and a Microsoft Certified Trainer (MCT) as well as a Certified Virtual Presenter (CVP), certified Microsoft Office Specialist Master (MOSM), and certified Microsoft Office expert. I'd love to learn more about your software productivity questions and how I can provide practical, proven strategies and solutions. I tweet from and welcome your LinkedIn invitation.
#Microsoft office draw grid free
Grab free 477+ shortcuts to save time with the software programs you use every day. © Dawn Bjork, MCT, MOSM, CVP, The Software Pro® | Microsoft Certified Trainer, Productivity Speaker, Certified Virtual Presenter Were these PowerPoint tips helpful? Discover more PowerPoint techniques and shortcuts /PowerPoint. How will you use these time-saving and handy PowerPoint slide layout options to create and edit your slides? To copy a guideline instead of move it, press and hold as you drag the guideline to another location.

It is a lot easier to understand and work with the snap to grid option when the grid is displayed.įor more specific placement of objects in a PowerPoint slide, you might find it helpful to have a smaller spacing on the grid. The snap feature means that when you move objects or placeholders of any kind, it may seem to “jump” as you move it.
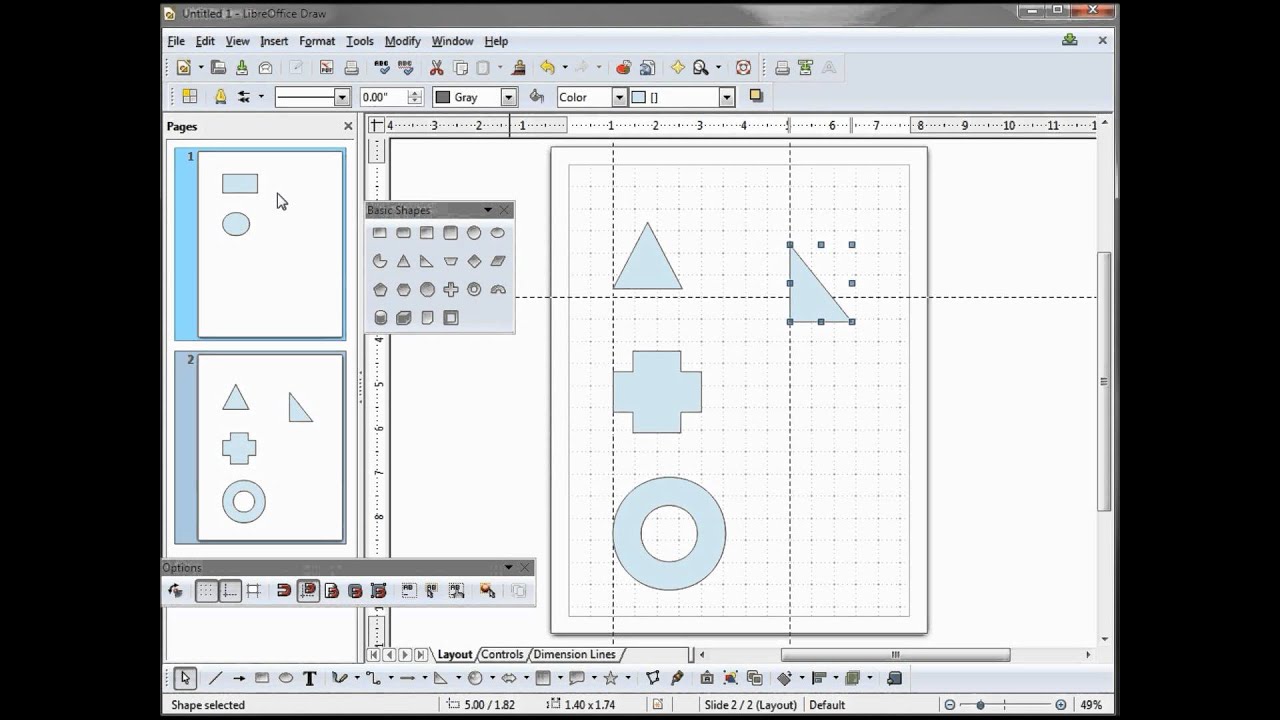
You may have already used the grid without even realizing it because a feature called Snap objects to grid is turned on even if the grid is not displayed.

When you enable gridlines in PowerPoint, a grid appears like graph paper lines on your slide with primary horizontal and vertical lines every inch with markers (dots) every 1/12 of an inch (if using inches as your unit of measure). As you move your mouse on the slide, you will see a dynamic marker or reference in the rulers, which can be helpful when moving objects. The rulers' measurements correspond with the dimensions set for the on-screen slide, which is a widescreen format by default. The center of the horizontal and vertical rulers are set at 0 (zero). Rulers display at the top and left of your Normal view of the slide.


 0 kommentar(er)
0 kommentar(er)
